Windows is one of the operating systems that are widely used around the world; also if we compare widows has more users than any other operating system. There are many tech hacks that the uses must know; learning how to screenshot on all versions of windows is one of them
Windows is updating with time and there are many versions of windows that are available, each version is the updated one comparing to the previous one but taking a screenshot is a basic tech requirement that has not changed much.
How to take a screenshot is not a big question as this is quite normal nowadays, even basic gadgets have this feature but the point is there is no specific button given in the keyboard to do so, a print screen is a similar option but yet a different one.
It really doesn’t matter that you are using the oldest or latest version of Windows, taking screenshots still remains a basic and important feature that can easy down many things.
We are learning about the methods of taking screenshots in every version of windows, with explanations and shortcuts too.
Contents
How to take Screenshot in Windows XP?
Windows XP is the vintage and oldest version of Windows and there are many users who still prefer this operating system as they do want to change the habit.
Its quite easy to take a screenshot in Windows XP, users can take a screenshot by following these steps-
- You need to press the print button which will be situated in the top right of your keyboard.
- After that, you need to save that image in your system to use it.
- Another option is to capture the window, and uses can do this by pressing the alt + print screen button, and again you need to save it before using it.
How to take Screenshot in Windows 7?
Windows 7 is the updated version of Windows XP and there were many new features that were introduced into it. One of the features was introduced to make the method of taking screenshot easier.
Windows 7 has a stool specialized into taking snaps, that is called “Snipping Tool”, this specific tool was made to take screenshots.
Here is the step how to use the Snipping tool in Windows 7 –
- Start with the windows button and you get into tools, you can notice a snipping tool with a symbol of scissors on it.
- Once you open the tool a small window will be visible and you need to select snip.
- After that select the specific area that you want to snip or want to be captured.
- Once done, save that file and your screenshot is ready to be used.
However, the print screen method was still active in Windows 7 but users needed to capture the whole screen and then crop that image accordingly and the snipping tool made that easier.
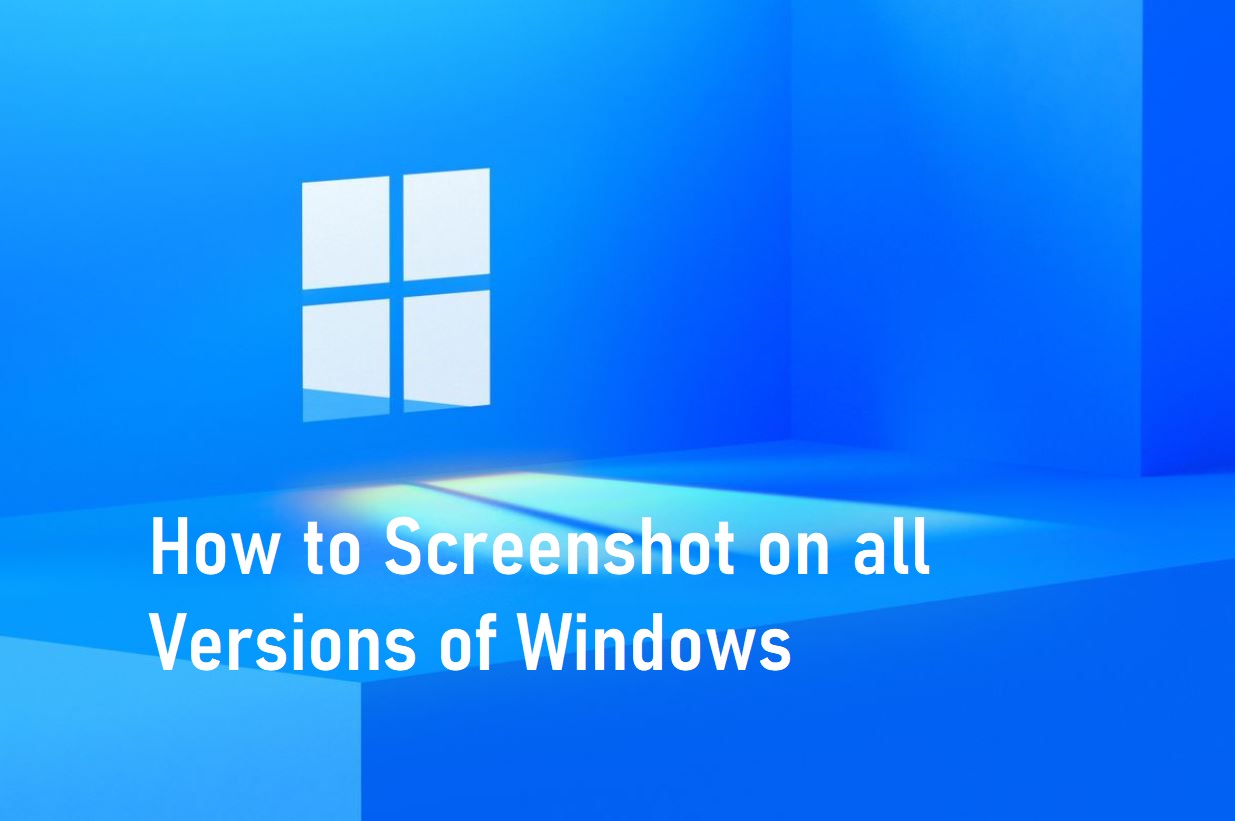
How to take Screenshot in Windows 8, Windows 8.1, and Windows 10?
Windows 7 was the most loving windows update according to the stats, but we had a new version too, which was Windows 8.
Windows 8 and 8.1 came up with many visual changes which made users difficult to understand at once but gradually they adjusted to it.
After that, we witnessed the arrival of Windows 10 which is the trending window now a day
The method to capture the screen of taking screenshot is the same in Windows 8, 8.1 and 10. However, there was not much new into the method but a new feature that made the productivity easier and chopped off the extra step.
The new update came up with the option to save the captured file automatically into the pictures section which chopped of one extra step of saving the file.
Now users can take screenshot in Windows 8, 8.1 and 10 by using Print screen option and by using snipping tool too and that file will be automatically saved into pictures section.
How to take Screenshot in Windows 11?
The latest version of windows which came up with many updates and the latest version of this operating system have some new steps.
These are different ways to take a screenshot in Windows 11-
- Press the Print screen (Pst Sc) button situated in top right of your qwerty keyboard and your screenshot will appear, this image will not be saved automatically and you need to save it. However you will have the option to save this to different applications like word, note pad etc.
- Second option includes saving the captured file automatically which is more convenient, for this you need to press the Windows button and Print screen button together at same time and your screen will be captured and saved to your device. The saved location will be my computer-Pictures-Screenshots.
- Press Alt with Print screen and this will help you in saving the particular window which is again a convenient option but the captured image will not be automatically saved, you need to save it manually.
- Fourth and last option includes using snipping tool; we have already mentioned the steps of using the snipping tool above in this article. In this feature too, you need to save the file manually.
All the versions of windows have different perks and different features, we summed up all the possible ways of How to screenshot on all versions of windows. Follow the above mentioned steps and you will be easier using this feature which will save time and helps in improving productivity.