Taking screenshots is not a big task in any gadget but knowing some shortcuts is always great to save some time and improve efficiency.
Chromebook is a laptop that runs on Google’s Chrome Operating System. It is a lightweight Operating System that mostly relies on a chrome browser and its main user interface.
And this means that anything you can do on a Chrome browser, you can also do on a Chromebook. And that does not mean that you can only use Chromebook when there is a speedy internet connection.
Google has designed Chrome Operating System to be able to run apps from the Chrome Web Store or the Google Play Store on which there are thousands of apps to choose from word processors and spreadsheets to photo editing and gaming tools, and many of these apps work even when a Chromebook is not connected to any internet connection.
How to Take Screenshots in Chromebook?
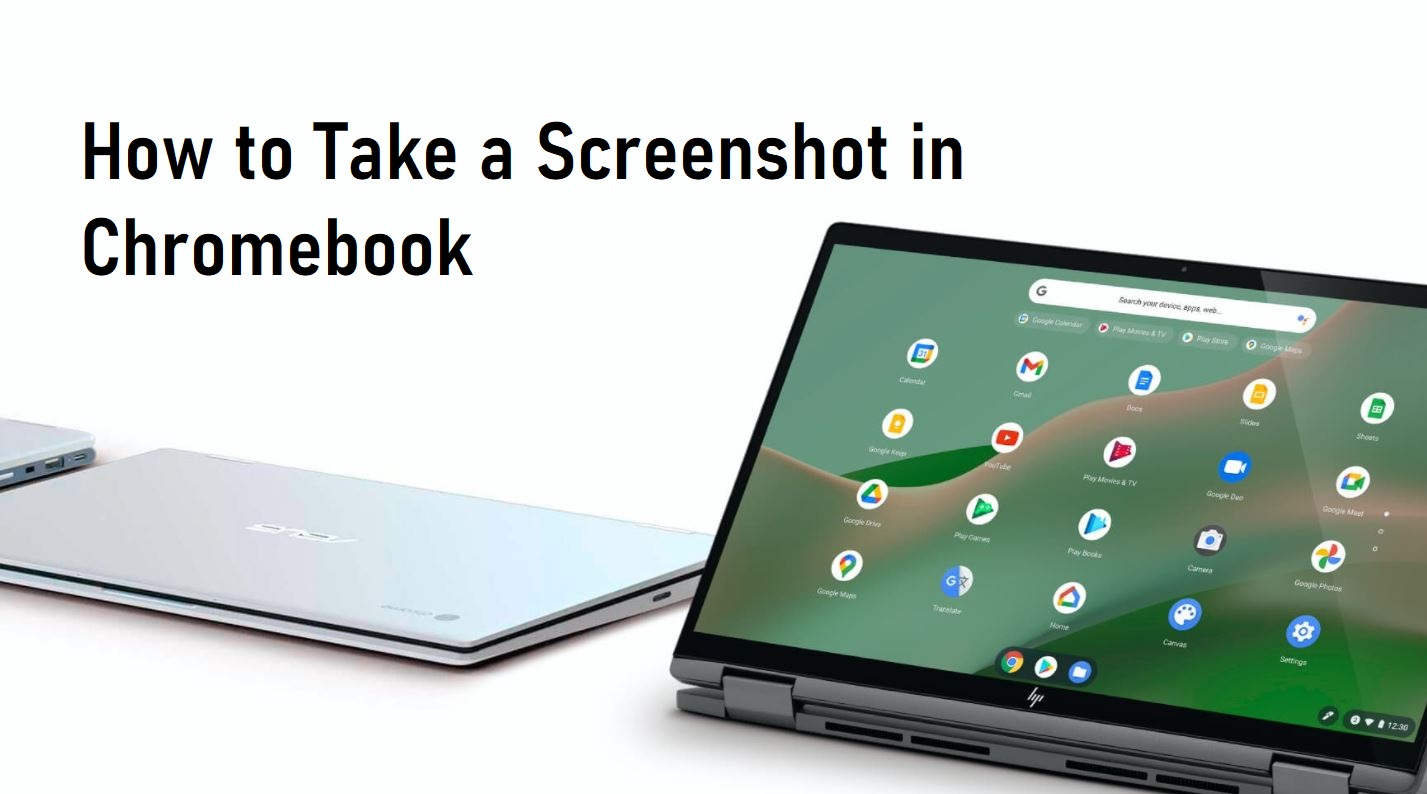
Screenshots are very useful for various reasons, for instance, you can send any error messages to customer care services or you can you show your friend about what your screen looks like or you can save a tweet or any other text or image on the screen that you think is going to be deleted in future. In today’s era, all laptops include different ways to take screenshots and that also includes Chromebooks.
It’s true that chrome books can be a little confusing for some people who are using another platform, especially whose keyboards are somewhat different like those of Macs or Windows PC.
Like some keys present on Mac can be missing on Chromebook while some can be added on Chromebook. However, it’s not that difficult; if you know the basic combinations of keys you can take any screenshot very easily.
Screenshot of Entire Screen- If you want to take a screenshot of the entire screen, you use the Ctrl+Show Windows key combination. The Show Windows key looks like a rectangle with two lines on the right. This key is placed on the top row of the keyboard and is equivalent to F5 key in the PC keyboard.
Screenshot of a portion of Screen- If you want to take a screenshot of a portion of the screen then use a combination of Shift+Ctrl+Show Windows keys. After that you will see a Crosshair icon, you can click and drag it until the part of the screen you want is highlighted and then let go.
After you’ve taken by the type of screenshot, you might see a pop-out window of a copy of your screenshot. Pop-out depends on which version of Chrome Operating System you are using. That Pop-out window will give you an option of copying the screenshot to your clipboard or annotate the image.
After that, you have taken any screenshots that will land into the “Downloads” folder. To find the folder, select the “launcher” at the left corner of your screen. Now, look for the icon named as “files” if you don’t see it, select the arrow and look for the icon. This icon will show up in your “file manager”. Then click on the “My files” category on the extreme left of your screen. All your screenshots will be there.
Also, read- How to take screenshot in all windows version
