How to Take Screenshot on Mac?– Today’s fast-paced world is all about sharing information and data. Screenshots come in pretty handy when it comes to that, especially when you want to share something that’s specifically visible on your screen.
In common parlance, you keep sharing screenshots. When you see a funny or interesting meme or a helpful piece of information, your first instinct is to screenshot it and send it over to your friends. When you want help with some specific issue coming through on your system, you would like to screenshot the error message/notification and send it over to the tech support, especially in this virtual, remote working environment. Even for other general things, you find screenshots an excellent way to share information and data specific to your screens.
This usefulness of screenshots makes it of general importance to know different ways to screenshot things on your device. However, every device comes with specific ways to screenshot, and if you’re using a Mac, taking screenshots can be quite tricky unless you know the screenshot basics and keyboard shortcuts. So, how do you screenshot on a Mac? Well, let’s get into the basics.
Mac Screenshot Basics – How to Take a Screenshot on Mac?
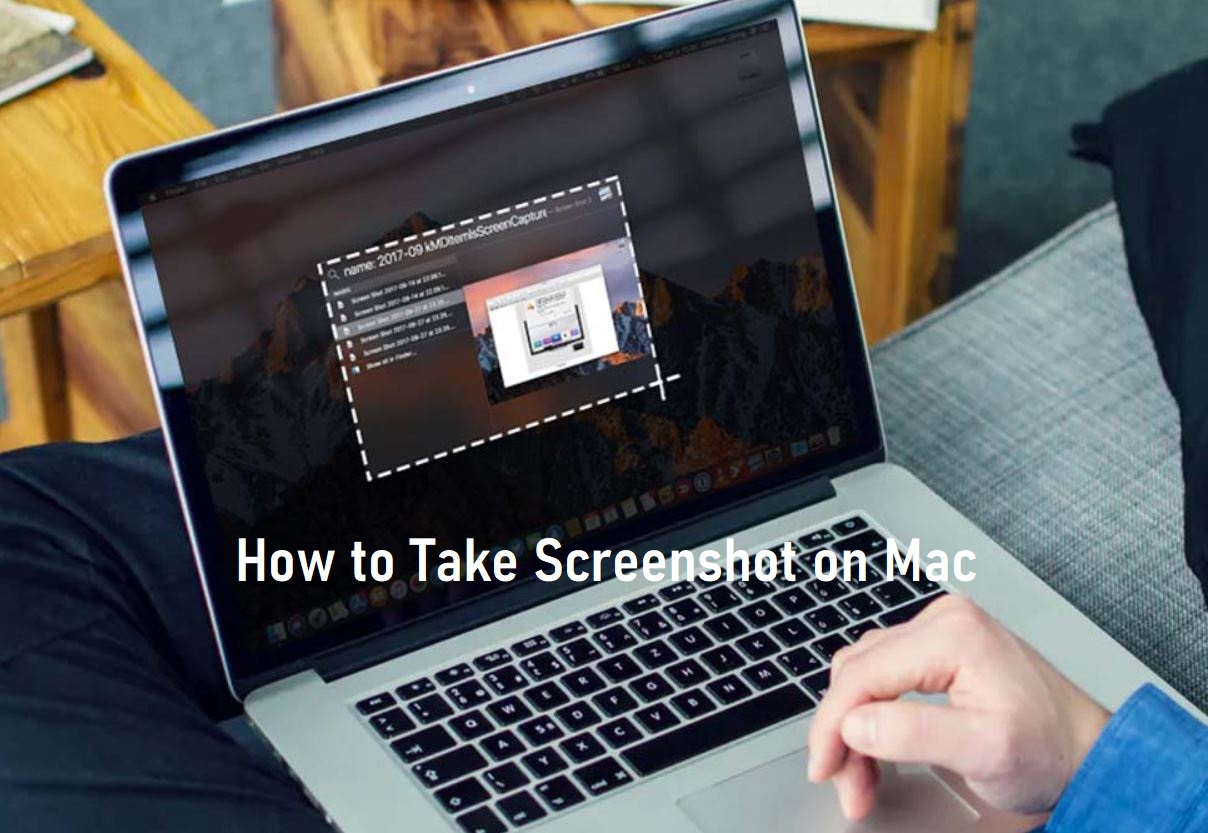
Although taking a screenshot on Mac requires pressing only a few keys and buttons, what makes it tricky is that different ways would capture a different part of the screen. So, what you need to know here is the usage of different keyboard shortcuts as to how they would capture the screen. Once you know that, you can easily understand the shortcuts you’ll need to capture the Mac screen or a part of it.
So, without any further ado, let’s have a look at these shortcuts and understand how to screenshot on Mac.
How Do You Screenshot on Mac?
The easiest way to take a screenshot on Mac is to use the inbuilt tool offered by the device. All you need to do is navigate to the Launchpad on your device, hover to the “Other” option, and then select “Screenshot.” Alternatively, you may use the keyboard shortcut, which is Shift Key+Command Key+5.
As this tool opens, you can find different screenshot options and choose accordingly as per the requirements. However, if you don’t want to open the tool every time you want to take a screenshot, an easier option is using the keyboard shortcuts. Every keyboard shortcut helps capture a different type of screenshot, either the entire screen or just a part of it.
When you know these shortcuts, taking screenshots becomes very easy and comfortable. So, let’s have a look at these keyboard shortcuts and understand how do you screenshot on Mac based on the requirement.
Capturing the Entire Screen
If you’ve got the tool open on your screen, all you need to do is click on the “Capture Entire Screen” button and then again click the “Capture” option shown to you.
Talking about the keyboard shortcut, press the keys – Shift, Command, and 3 at once, i.e., “Shift+Command+3”. The entire screen shall be captured, and the screenshot shall be saved on your device from where you can edit or share it.
Capturing a Portion of the Screen
This option comes best for taking custom screenshots when you want to share only a specific piece of information on the screen rather than including everything visible over it. You can make a custom selection on the toolbar and click on the “Capture Selected Window” button.
Alternatively, the keyboard shortcut for taking a custom screenshot on Mac is “Shift+Command+4”. As you press these three keys on your keyboard together, the mouse cursor changes itself to a crosshair that you can drag over the part of the screen you wish to capture. Once you’ve made the selection and are satisfied with it, you can release the mouse button. The selected area shall be captured.
Capturing a Window or Menu
The keyboard shortcut for this is pretty much the same as for taking a custom screenshot, except that you need to press the spacebar too. As soon as you press the “Shift+Command+4+Spacebar”, the mouse cursor turns to a camera icon that you can use to click the window or menu that you want to screenshot. Once you’ve clicked the screenshot, you can click on the “Save” button to save it.
Wrap Up
So, these were the different ways to take a screenshot on Mac. It’s impressive how the device offers different capture options so that every screenshot remains customized to specific needs and requirements. The keyboard shortcuts come in handy, and they are all you need to keep in mind to make screen captures easy and comfortable.
Hope the article was helpful and you’re through with how to take a screenshot on Mac. Happy using your Mac device for useful screen captures!
Also, Read- iPhone 13 News