Minecraft is without a doubt the most popular game in the world. As a multiplayer game, you may play with your friends or with individuals from all over the world. This game has captured the attention of video game streamers and spectators, amassing millions of views on YouTube.
The true fun begins when you get to show off your crafts and adventures to your pals. Although video streaming your game on YouTube may sound thrilling, it takes a lot of file storage and data, which might be difficult. Taking screenshots is the second greatest way to share your gaming experience. That’s right, capturing screenshots in Minecraft.
Minecraft screenshots may be taken on any platform or device that is used to play the game. Even though this is a popular function, many people are unaware that it is available on any device. In this article, we’ll look at how to take a screenshot in Minecraft on any platform, so read on to find out.
Before we jump into that, let us see the different platforms where we can take Minecraft screenshots.
- On PC, Chromebook, or Mac
- On Xbox, Playstation, or Nintendo switch
- On iPhone or Android device
Screenshot In Minecraft on PC, Chromebook, Or Mac
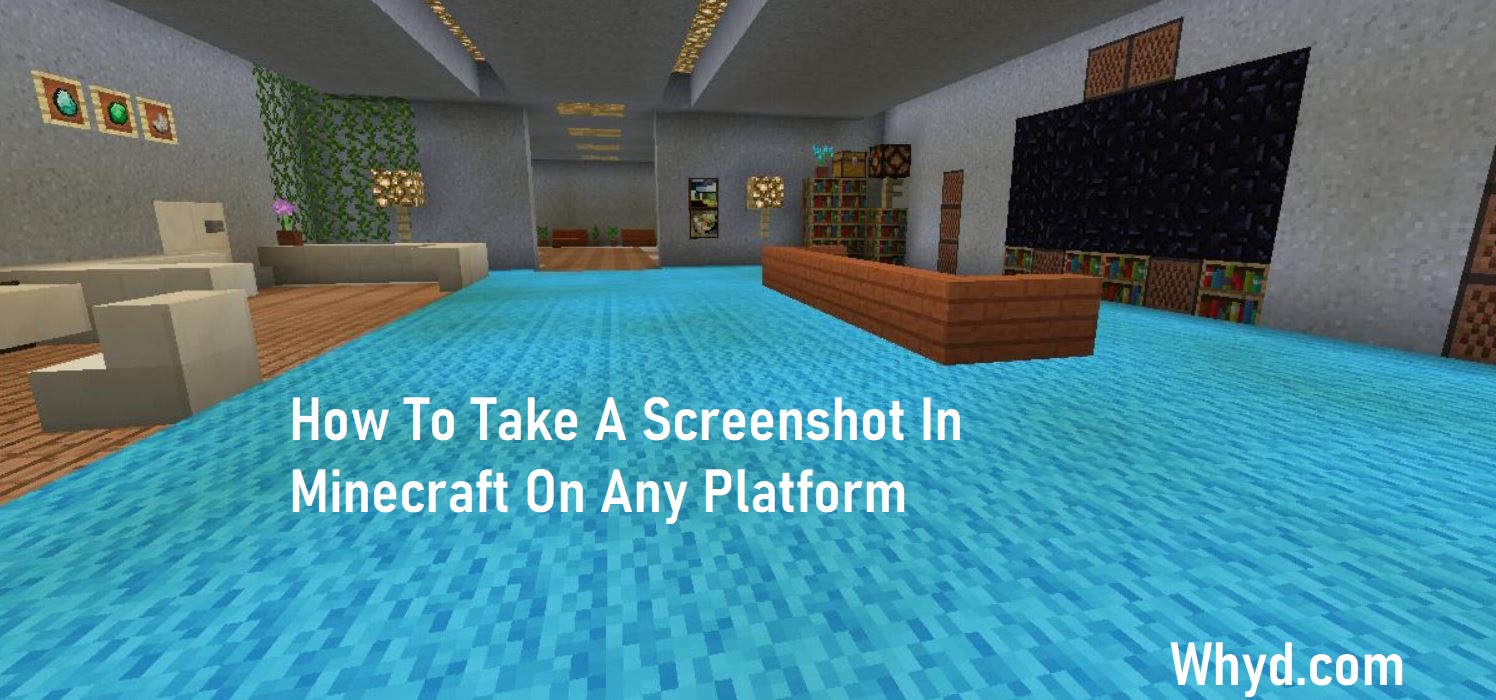
If you’re using the Java edition of Minecraft on your PC, taking a Minecraft screenshot is a breeze. To capture a screenshot, just use the F2 shortcut key. This snapshot has been saved to your computer’s Minecraft folder. And if you’re using Windows 10, you can snap screenshots with built-in tools and shortcut keys like PrintScreen, etc.
To take Minecraft screenshots on a Mac computer, all you have to do is simply press Command+Shift+3. This shortcut key captures an image of the whole window, which is subsequently saved to the desktop.
On Xbox, Playstation, Or Nintendo Switch
It might sound very surprising that the following game consoles can actually take screenshots or even has an option to take a screenshot.
If you want to take a screenshot on PlayStation, make sure you’re using PlayStation version 4 or 5. To take a screenshot in Minecraft, press and hold the share button or hit the triangle button together with the share button.
In the case of Xbox users, all you have to do is press the Xbox button twice, followed by the Y button, to snap a screenshot in Minecraft.
As in the case of Nintendo Switch, the left side of Nintendo Switch controllers have a tiny black square shape button. All you have to do to snap a Minecraft screenshot is tap this black button.
On iPhone Or Android Device
It is quite common while capturing regular screenshots on your Android smartphone. The latest Android devices include built-in screenshot capabilities, making it much easier to capture screenshots. However, screenshots may be recorded on Android smartphones that lack this feature by simultaneously pressing the power and lower volume keys.
iPhones, on the other hand, are just as simple to use as Android phones. Screenshots can be taken on iPhones that include a power button by simultaneously pressing the home and lock buttons. If your iPhone lacks a power button, you may capture a screenshot by pressing the lock button and the volume up button simultaneously.
This is how you take screenshots in Minecraft on many platforms such as your computer or PC, Mac, Chromebook, Xbox, Playstation, Nintendo Switch, iPhone, and Android smartphones. You may store your collection of triumphs in various files as one Minecraft screenshot folder to keep it organised and efficient when searching. Showcase your Minecraft screenshot collection to friends, on social media or even gaming channels.
Also, Read- How to Take Screenshot on HP Laptop
Wrap Up
Finally, take several Minecraft screenshots to show off all of your creations and exploits to your friends and others. When compared to other video files, this method is considerably more efficient and uses far fewer data and space to keep these files. Share with us your Minecraft gaming experience by uploading screenshots and sharing them with others in the comments section below.