Rising technological breakthroughs in computers have surpassed all basic standards. Everyday innovations and applications that are updated daily have never stopped improving. Technology has progressed from large, bulky, and heavy computer systems to elegant, easy-to-use laptops. From a simple computer that was simply used for surfing and sending emails to a developing computer that performs the fundamental duties while also providing entertainment, educational purposes, and much more. An on-the-go digital companion that keeps track of all your work, chores, reminders, and even groceries.
These days, a laptop can do the same functions as a smartphone since it has identical characteristics. Laptops allow you to connect your smartphone and use it on a larger surface area. From monitoring social media to Dming friends, reading emails to attending online classes, working online to streaming movies online, a laptop offers everything you need conveniently installed and easily accessible.
Screenshot and screen recording capabilities, which were previously exclusive to cellphones, have now been expanded to laptops and PCs.This snapshot or screenshot program may help business professionals, the government, students, and even the general public to capture and store screenshots of web page information, facts, proofs, and many more for their wants and purposes. In a nutshell, screenshots are an excellent feature for both business and personal use. Among the several laptop manufacturers, we will be studying how to snap a screenshot on a Hp laptop.
How To Take A Screenshot On An HP Laptop
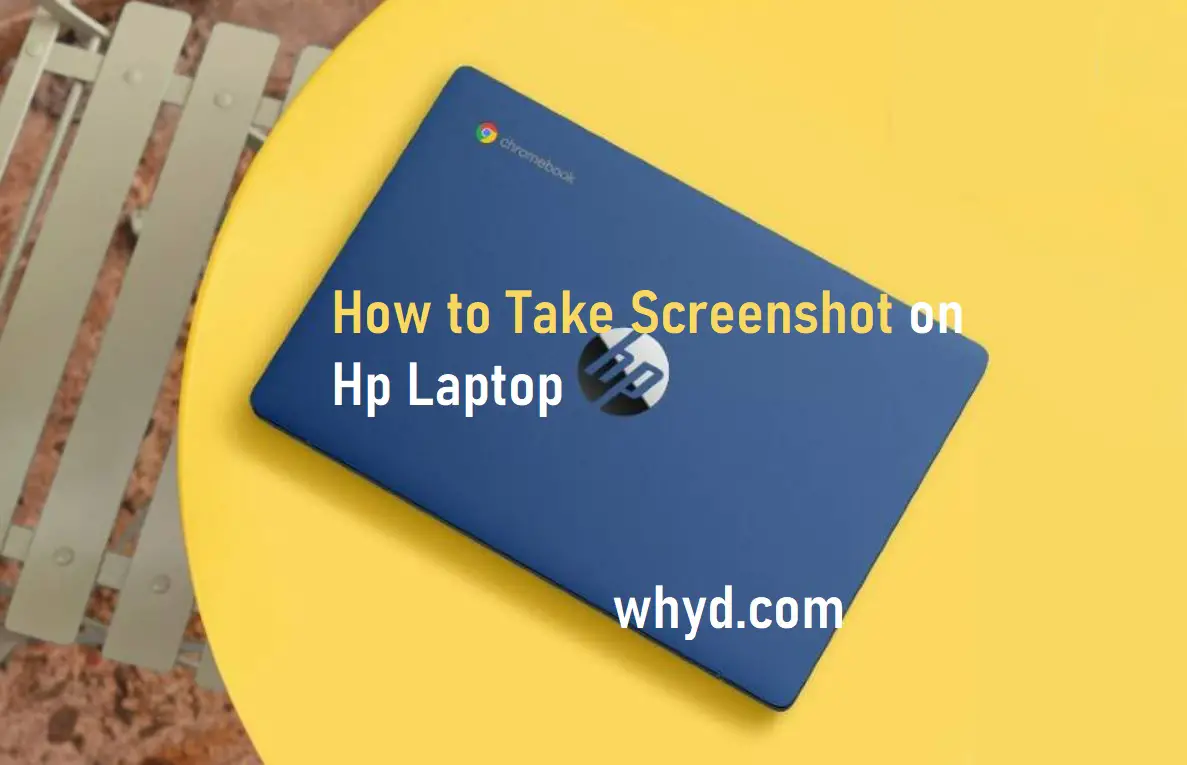
Taking a screenshot on a hp laptop can be done in 3 ways.
They are as follows;
- Fullscreen Window – This is the most often used way for capturing screenshots on an HP laptop. You may snap a screenshot of the whole tab on your Windows browser by using the shortcut key (Windows key+Printscreen). Printscreen keys are also denoted as PrtSC, PrtScn, and so on. You’ve captured a successful screenshot when the windows on your screen darken for a minute. All screenshots are instantly saved to your file explorer, where you may make modifications to the image by editing it.
- Partial Screen – This is another method for capturing screenshots on an HP laptop, in which you take a picture of a specific section of your screen. The Snip & Snatch tool does this, making it much easier to take selected screenshots. To take a picture, press Windows+Shift+S at the same time. Your screen will fade to a white overlay, your cursor will change from a point head cursor to a crosshead cursor, and you will be able to pick a section of your screen to snap. After taking a screenshot of the specified area, you may launch an editing tool to make adjustments or modify the snap and save the image as a JPEG or PNG file in your folder.
- Snipping Tool – This is a fantastic function that allows you to choose any size area of your screen for quick shots. Almost all Windows PCs have snipping available in the start menu. To create a new snip, go to the snipping tool and press New or CTRL+N, then drag a rectangle outline of the appropriate part of the screen using the crosshair cursor. Click the disc icon in the snipping tool toolbar to save the snapshot as a PNG or JPEG file in the folder.
The snipping tool also comes in 3 different snipping modes to choose from apart from the rectangular snip.
- Window Snip – Window snip takes a snip of the whole window screen.
- Free-Form Snip – Free-Form snip as the name itself implies that it can snip in any shape and form.
- Full-screen Snip – Full-screen ship screenshots of your fullscreen display at once. This comes in handy when the users have dual monitors. It enables the user to screenshot both screens at once.
And that is how you take a screenshot on an HP laptop. You can also save all your screenshots in one desired folder for better accessibility.
Wrap up
To summarise, there are several ways to take screenshots on HP laptop, and by following the steps outlined above, you may take multiple screenshots as desired. Let us know in the comments which method you prefer for taking screenshots on your HP laptop.
Also, Read- How to Turn on Keyboard Lights in Windows and Macbook